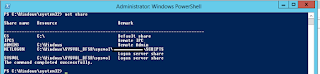Con el fin de
ahorrar tiempo en la creación de máquinas virtuales Windows en VMware
Workstation, se pueden generar plantillas (templates) que se clonan y de esta
manera se optimiza el despliegue de equipos con sistema operativo Windows en
pruebas o laboratorios que se necesiten realizar.
Preparar la máquina virtual para convertirla en
Plantilla.
- Se debe desplegar una máquina virtual con el sistema operativo Windows que se desee generar la plantilla. Para este caso se tomara con ejemplo una máquina virtual con Windows Server 2012 R2.
- Para identificar el SID del equipo se puede utilizar la herramienta PsGetSid (en este link se puede descargar). Luego desde CMD se ubica la utilidad "PsGerSid.exe" y la ejecutamos para identificar el SID.
- Se ejecuta la herramienta "Sysprep" con el fin de duplicar las veces que sea necesario la plantilla creada. Desde CMD nos ubicamos en la ruta "c:Windows\System32\Sysprep" y ejecutamos el comando:
Realizar los ajustes desde VMware Workstation a la
plantilla.
- Posterior a la ejecución del comando anterior el equipo se apagará y se procede a realizar un Snapshot de la máquina virtual.
Clic derecho sobre la máquina virtual, clic en la opción
"Snapshot" y se selecciona "Take Snapshot…".
Se
digita el nombre y descripción del Snapshot y clic en "Take
Snapshot".
- Se da clic en la pestaña "Options", clic en opción "Advanced Default/Default", se selecciona la opción "Enable Template mode (to be used for cloning)" y clic en "OK".
Desplegar nueva máquina virtual desde la Plantilla.
- Clic derecho sobre la máquina virtual, clic en "Manage" y clic en la selección "Clone".
Clic
en "Next".
Se
selecciona la opción "Create a linked clone" (tener presente que si
se borra o daña la plantilla el equipo clonado presentará fallas) y luego clic
en "Next".
En
"Virtual machina name" se define el nombre de la nueva máquina
virtual y el "Location" es la ubicación donde se alojaran los
archivos de la máquina virtual (la cual se puede modificar) y clic en
"Finish".
- Se enciende la nueva máquina virtual y se configura según lo necesitado.
- Se puede validar el SID de la máquina virtual para validar que sea diferente a la de la plantilla.
Fuentes:
Technet.microsoft.com, (2015). ¿Qué es Sysprep?. [online] Available at: https://technet.microsoft.com/es-co/library/cc721940(v=ws.10).aspx [Accessed 20 Dec. 2015].
Technet.microsoft.com, (2015). PsGetSid. [online] Available at: https://technet.microsoft.com/en-us/sysinternals/bb897417.aspx [Accessed 20 Dec. 2015].
Blog.skufel.net, (2015). How-to : Create virtual machine template for VMware Workstation 8 | SK Tech Scratchpad. [online] Available at: http://blog.skufel.net/2011/12/create-virtual-machine-template-for-vmware-workstation-8/ [Accessed 20 Dec. 2015].