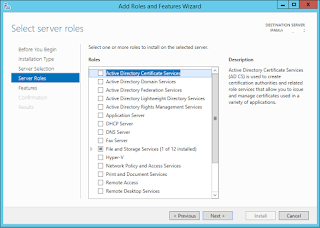Se ingresa al servidor DHCP principal.
El siguiente comando
de PowerShell valida la información de los Scope (Nombre, descripción, ScopeID,
mascara de red, rango inicial y final del Scope). (Ejecutar desde PowerShell ISE como Administrator).
Get-DhcpServerv4Scope
-cn nameserver | select name, description, scopeid, subnetmask, startrange,
endrange
Ejemplo:
Get-DhcpServerv4Scope
-cn svrdhcp01 | select name, description, scopeid, subnetmask, startrange,
endrange
Con el siguiente
comando se exporta la configuración del Scope (Ejecutar cmd como
Administrator).
netsh dhcp server
IPServer scope xxx.xxx.xxx.xxx dump > name.txt
Ejemplo:
netsh dhcp server
172.10.10.41 scope 172.24.0.0 dump > 24.txt
Se ingresa en la
ruta donde se alojó el archivo y se abre para validar si contiene información.
En
el Scope se da clic derecho y se selecciona "Deconfigure Scope…".
Clic
en "Ok".
Si
el procedimiento es satisfactorio se da clic en "Close".
Se
da clic derecho en el Scope y se selecciona la opción "Delete".
Clic
en "Yes".
Se
valida en el servidor DHCP Partner que se haya eliminado el Scope.
De
nuevo se abre el archivo del Scope y se modifica por la máscara de red que se
necesite cambiar.
Se ejecuta el
comando para importar el Scope modificado. (Ejecutar cmd como Administrator).
Netsh exec name.txt
Ejemplo:
Netsh exec 24.txt
Se
valida sobre el servidor DHCP Principal que se haya creado el scope.
El siguiente comando
de PowerShell valida la información de los Scope y se corrobora la modificación
del Scope. (Ejecutar desde PowerShell ISE como Administrator).
Get-DhcpServerv4Scope
-cn nameserver | select name, description, scopeid, subnetmask, startrange,
endrange
Ejemplo:
Get-DhcpServerv4Scope
-cn svrdhcp01 | select name, description, scopeid, subnetmask, startrange,
endrange
Se
da clic derecho sobre el Scope importado y se da clic en "Configure
Failover…".
Clic
en "Next".
Clic
en el campo Partner Server se da clic en la fecha y se selecciona el servidor
DHCP Partner. Clic en "Next".
Clic
en "Next".
Clic
en "Finish".
Clic
en "Close".
Se
ingresa al servidor DHCP Partner y se valida la replicación del Scope
importado.
Fuente:
Social.technet.microsoft.com. (2016). How to Easily change a DHCP's Scope Subnet - TechNet Articles - United States (English) - TechNet Wiki. [online] Available at: http://social.technet.microsoft.com/wiki/contents/articles/8484.how-to-easily-change-a-dhcp-s-scope-subnet.aspx [Accessed 20 Mar. 2016].