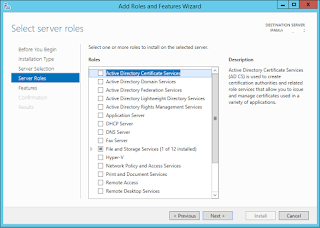Para este laboratorio es necesario:
- Servidores Domain Controller (2 DCs previamente desplegados).
- Servidores DHCP (2 DHCP previamente desplegados).
- Se crea una máquina virtual con las siguientes características (Servidor IPAM):
Procesador: 2 Cores
Memoria: 4 GB
Disco: 40 GB
Red: 1 Tarjeta de red
Sistema operativo: WS 2012 R2.(El servidor debe estar unido al dominio)
Configuración máquina virtual IPAM
En el Server Manager se da clic en "Add Roles and Features"
Clic en "Next".
Clic en "Next".
Clic en "Next".
Clic en "Next".
Se selecciona en rol de "IP Address Management (IPAM) Server", aparecerá un ventana con características complementarias por ello se da clic en "Add Features" y clic en "Next".
Clic en "Close".
En el Server Manager en el panel izquierdo aparecera la opción de "IPAM", se da clic allí.
Aparece una sección llamada "IPAM SERVER TASKS" donde refleja los 6 pasos de configuración de la solución, en este caso se evidencia que el paso "1 Connect to IPAM server" esta completo.
Se da clic sobre el paso "2 Provision the IPAM server".
Se selecciona la opción "Group Policy Based", en GPO name prefix se digita "Ipam" y clic en "Next",
Clic en "Apply" y luego en "Close". Por último debe aparecer que paso fue completado.
Se da clic sobre el paso "3 Configure server discovery".
Aparecera el nombre del dominio donde se está desplegando la solución, se da clic en "Add" y luego clic en "Ok". Por último debe aparecer que paso fue completado.
Se da clic sobre el paso "4 Start server discovery".
Aparecerá el anuncio "There are one or more IPAM tasks running in the Task Scheduler. Plase wait for their completion", y se da clic en "More...". Se abrirá la ventana "Overview Task Details" y se valida cuando la tarea actual en la columna "Stage" este en "Complete" y se cierra la ventana.
Se da clic sobre el paso "5 Select or add servers to manage and verify IPAM access".
Aparecen los servidores que IPAM encontró en la red con los servicios DC, DNS y DHCP.
En el servidor IPAM en la barra inferior se da clic derecho sobre el botón de PowerShell, allí de nuevo clic derecho en la opción "Windows PowerShell" y se da clic en "Run as Administrator".
En caso de obtener más información de esta solución pueden validar este link.
Aparecen los servidores que IPAM encontró en la red con los servicios DC, DNS y DHCP.
Se ingresa a un DC, en el Server Manager se da clic en "Tools" y se da clic en la opción "Group Policy Management", allí se valida que GPOs se están aplicando desde la raíz del dominio (se evidencia que las GPOs de IPAM aún no se han desplegado).
Se digita la siguiente linea de comando "Invoke-IpamGpoProvisioning -Domain domainname -GpoPrefixName prefixname -IpamServerFqdn nameserver.domainname -DelegatedGpoUser user"
De nuevo se ingresa al DC y se valida los GPOs (se valida el despliegue de las GPOs de IPAM). Luego se digita "gpupdate /force" desde la consola de PowerShell (ejecutándolo con privilegios de administrador).
De nuevo en el servidor IPAM, se va a uno de los servidores encontrados por la solución, se da clic derecho y luego clic en "Edit Server...".
En la ventana "Add or Edit Server" la opción "Manageability Status" por defecto se encuentra en "Unspecified", por lo cual se cambia a "Managed".
Esta tarea se realiza en cada uno de los servidores encontrados por la solución.
En ocasiones es necesario forzar los servidores a tomar los cambios, por ello se debe ingresar a cada uno de los servidores y ejecutar el comando "gpupdate /force" desde la consola de PowerShell (ejecutándolo con privilegios de administrador), se reinicia el servidor y cuando ya se encuentre activo, en el servidor IPAM se da clic derecho sobre el servidor y clic en "Edit Server...", en la ventana "Add or Edit Server" la opción "Server name (FQDN)" se digita el nombre el nombre con el FQDN y clic en botón "Verify" y clic en "Ok".
Luego de realizar el procedimiento anterior a los servidores, aparecerán todos activos, por cual se seleccionan todos los servidores se da clic derecho y luego clic en "Retrieve All Servers Data".
La herramienta recolectara la información y se podrá gestionar la misma.